엑셀을 함수만 사용하다가 데이터를 한눈에 볼수있는 그래프로 표현하기 원해서 피벗 테이블을 사용하게 되었습니다.
피벗 테이블은 데이터를 체계적으로 분류 할 수 있습니다.
1. 피벗 테이블 데이터
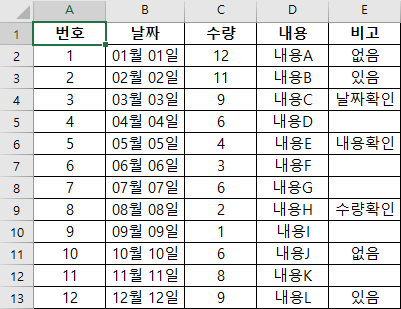
피벗 테이블 데이터는 위에 분류명이 있으면 알기 쉽다.
2. 피벗 테이블 만들기
1) 위 메뉴에서 삽입 탭 -> 피벗 테이블 -> 테이블/범위에서 클릭

| 테이블 또는 범위 선택 > | 분류할 데이터 범위를 선택(A1:E13) |
| 피벗 테이블을 배치할 위치를 선택 합니다. > | 피벗 테이블을 실행할 위치선정 |
| 새 워크시트 > 새시트를 만들고 A3 위치에 생성됨 | |
| 기존 워크시트 > 사용자가 지정한 위치에 생성됨 |
2) 범위선택 및 새 워크시트 설정하면 아래그림처럼 새시트의 왼쪽A3 위치에 생성이되고 오른쪽에는 피벗 테이블 필드 목록이 생성된다.
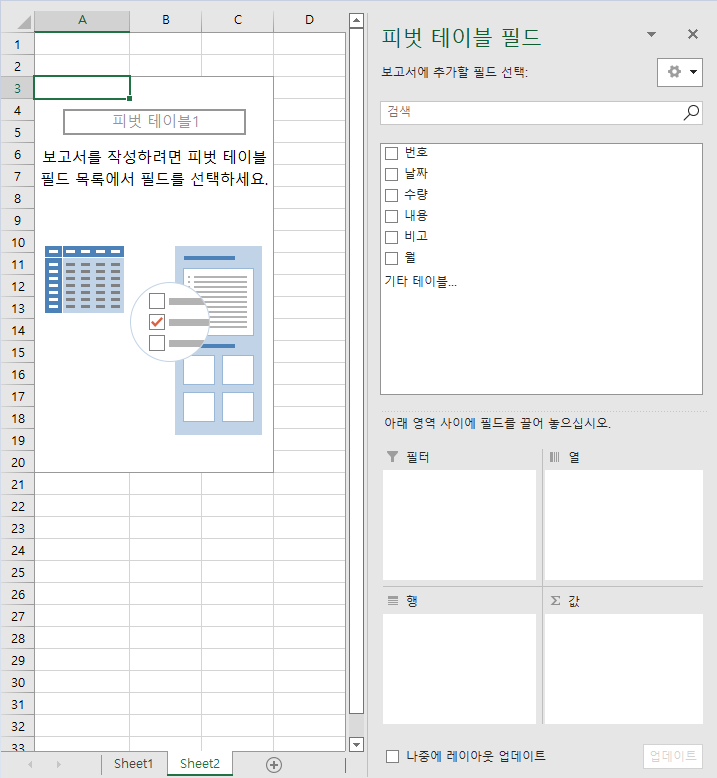
3) 필드 목록에서 넣을내용 및 위치를 설정하면 기본 피벗 테이블이 완성된다.
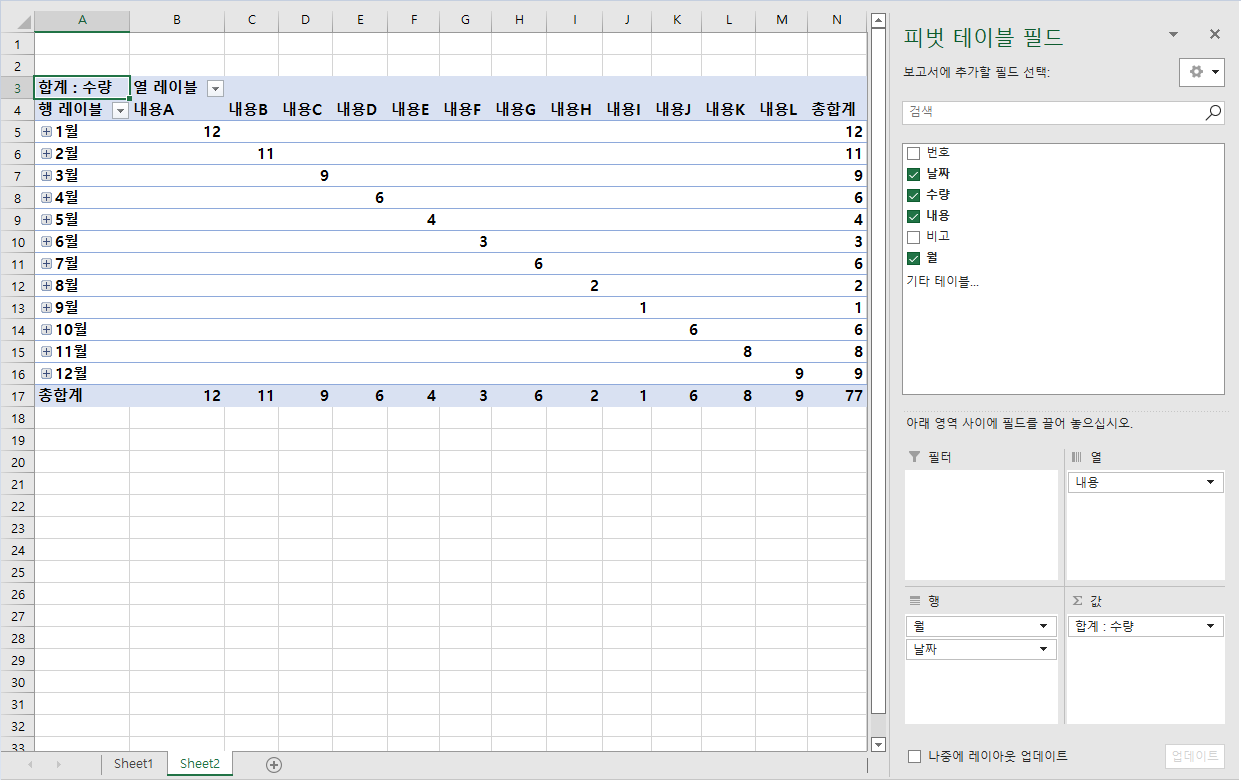
| 열 > | 내용을 열 라인으로 배치함 |
| 행 > | 날짜를 행 라인으로 배치함 |
| 값 > | 수량 합계를 각위치에 배치함 |
행 라인의 날짜는 각월에 빈칸이 없으면 월이 자동생성되지만
날짜라인에서 마우스우 클릭 "그룹" 선택하여 그룹화에서 추가적으로 선택가능함

3. 데이터 원본 변경
피벗 테이블 생성하면 위메뉴에서 "피벗 테이블 분석" 이라는 메뉴가 생성되고 피벗 테이블에 추가 기능이 생성됨

위 메뉴에서 피벗 테이블 분석 -> 데이터 원본 변경 클릭
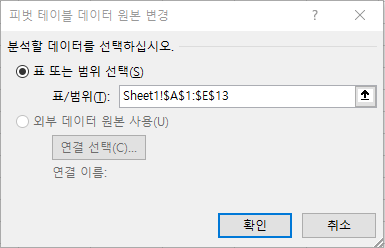
| 표 또는 범위 선택 > | 데이터 범위를 수정가능 |
4. 피벗 테이블 옵션
피벗 테이블에서 마우스우 클릭 -> 피벗 테이블 옵션 클릭

표시탭 -> 클래식 피벗 테이블 레이아웃 표시 체크 : 행 레이블의 상세내용을 같은 라인이 아닌 한단계 안쪽으로 들어감

5. 새로 고침
위 메뉴에서 피벗 테이블 분석 -> 새로고침 클릭
데이터 수정시 새로고침을 해야 적용됨
